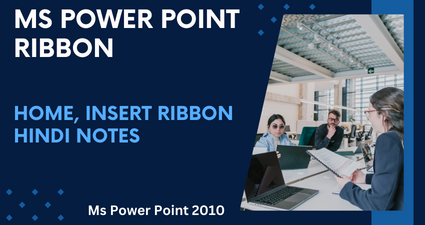Home Ribbon (Ms Power Point)

Clipboard इस टैग में Cut, copy, Past and Format Painter दिखाई देते है।
Cut:- सलैक्ट किया गया कोई भी पिक्चर व Object, Text को वहा से हटा कर Buffer Memory में रखा जा सकता है।
Copy:- सलेक्ट किया गया Object को Copy करके Memory में रखा जा सकता है।
Paste:- Cat व Copy द्वारा लिया गया मैटर Paste द्वारा आवश्यकतानुसार जगह पर रखा जा सकता है।
Slide
New Slide:- इसके प्रयोग द्धारा फाइल में नई स्लाइड डाली जा सकती है।
Layout:- इसके प्रयोग द्वारा Slide का Layout अर्थात दिखने का तरिका बदला जा सकता है।
Reset:- इसके प्रयोग द्धारा स्लाइडों को पुनः सेट किया जा सकता है।
Delete:- इसके प्रयोग द्वारा किसी भी स्लाइड को डिलिट किया जा सकता है।
Format Painter:- इसके प्रयोग द्धारा किसी सलेक्ट किये गये मेटर की फोरमेटिंग किसी दूसरी जगह लागू कि जा सकती है।
Font:- इस टैग में Font, Font Size, Grow Font, Shrink Font, Clear Formatting, Bold, Italic, Underline, Strikethrough, Subscript, Superscript, Change Case, Text Highlight Color, Font Color इत्यादि का प्रयोग होता है।
Font:- इसके द्वारा फोन्ट की स्टाइल बदली जा सकती है।
Font Size:- इस ऑप्सन के द्धारा फोन्ट की साइज में बदलाव किया जा सकता है।
Grow Font:- इसके द्वारा सलेक्ट फोन्ट की साइज को आवश्यकतानुसार बढाया जा सकता है।
Shrink Font:- इसके द्वारा सलेक्ट फोन्ट की साइज को आवश्यकतानुसार कम किया जा सकता है।
Clear Formatting:- इसके द्वारा सभी सलेक्ट फोन्ट को नोर्मल किया जा सकता है।
Bold:- इसका प्रयोग सलेक्ट किये गये मेटर को गहरा करने के लिए जाता है।
Italic:- इसका प्रयोग सलेक्ट किये गये मेटर को तिरछा करने के लिए किया जाता है।
Under Line:- इसका प्रयोग सलेक्ट किये गये मेटर के निचे लाइन देने के लिए किया जाता है।
Strikethrough:- इसका प्रयोग सलेक्ट किये गये मेटर को बीच में से काटकर लाइन देने के लिए किया जाता है।
Text Shadow:– इसके प्रयोग द्वारा लिखे गये मेटर पर हल्की छाया यानी सैडींग दि जा सकती है।
Character Spacing:- इसके प्रयोग द्वारा अक्षरों के बिच का स्पेस कम या ज्यादा किया जा सकता है।
Change Case :- इसका उपयोग चयनित टेक्सट के Cash को परिवर्तित करने के लिए किया जाता है। जिसमें Sentence Case, lower Case, UPPER CASE, Capital Each Word and tOGGLE cASE में बदला जा सकता है।
Font Color:- इसका उपयोग द्वारा सलेक्ट किये गये मेटर या टेक्स का कलर बदला जा सकता है।
Paragraph इस टैग का उपयोग करके हम पेरेग्राफ से सम्बन्धित सभी प्रकार कि सेटिंग कर सकते है। जिससे पेरेग्राफ हमें आवश्यकतानुसार फोरमेटिेंग में दिखाई दें।
Bullets:- इसमें पेराग्राफ को प्रभावी बनाने के लिए चिन्ह दिये जाते है।
Numbering:- इसके द्वारा किसी भी लाइन व पेरेग्राफ के आगे नम्बर दिये जा सकते है जिससे आगे कार्य करने पर स्वत ही नम्बरिंग आ जाती है।
Decrease Indent:- इसके द्वारा किसी भी पेरेग्राफ को डिक्रिज करके उसे एक स्टेप आगे लाया जा सकता है।
Increase Indent:- इसके द्वारा किसी भी पेरेग्राफ को इनक्रिज करके उसे एक स्टेप पिदे लाया जा सकता है।
Line Spacing:- इसके द्वारा किसी भी पेरेग्राफ में लाइनों के बिच लाइन स्पेस को कम व ज्यादा किया जा सकता है।
Alignment Text (Left, Center, Right, Justify):- इसके द्वारा किसी भी लाइन व पेरेग्राफ में अलाइनमेन्ट दिया जा सकता है।
Columns:- इसका उपयोग क्वबनउमदज के टेक्सट को स्तम्भों में परिवर्तित करने के लिए किया जाता है इन स्तम्भों की सख्या व आकार बढाया व घटाया जा सकता है।
Text Direction:- इसके द्वारा टेक्टबोक्स में लिखे गये मेटर का डायरेक्शन घुमाया जा सकता है।
Convert to Smart Art Graphic:– इसके द्वारा स्लाइड में स्मार्ट आर्ट डाली जा सकती है।
Shapes:– इसके प्रयोग द्वारा स्लाइड में नयी स्टाइल की आकृति डाली जा सकती है।
Arrange:- दो या दो से अधिक ऑब्जेक्ट होने पर उन्हें आवश्यकतानुसार एक दूसरे के उपर अरेन्ज किया जा सकता है।
Quick Styles:- इसके द्वारा किसी भी ऑब्जेक्ट पर स्टाइल डाली जा सकती है।
Shape Fill:– किसी भी बनाये गये ऑब्जेक्ट में कलर फिल किया जा सकता है।
Shape Outline:– किसी भी बनाये गये ऑब्जेक्ट में बोडर कलर दिया जा सकता है।
Shape effects:– किसी भी बनाये गये औब्जेक्ट में अलग-अलग दिषा के स्टाइल दिये जा सकते है।
Editing Tag:-इस टैग का प्रयोग कर हम फाइल में किसी भी प्रकार की ऐडिटिंग कर सकते है जिसमें फाइन्ड, गोटू, रिप्लेस व सलेक्ट आल इत्यादि का प्रयोग कर सकते है।
Find:- किसी विशेष शब्द या अक्षर ढुढने के लिए इसका प्रयोग किया जाता है।
Replace:- वर्तमान फाइल के टेक्सट में से किसी शब्द या माक विशेष को ढूढकर उसे नये शब्द या मार्क विशेष से बदलने के लिए किया जाता है।
Select:-किसी वर्ड या सम्पूर्ण फाइल को सलैक्ट करने के लिए इसका प्रयोग किया जाता है।
Insert Ribbon (Ms Power Point)

Table:- आवश्यकतानुसार Row व Coloum No देकर फाइल में टेबल बनाई जा सकती है।
Picture:- Word में दि गई सुविधा का उपयोग करके वर्तमान डाक्यूमेंट में गाफिक्स को किसी स्त्रोत द्धारा प्रवेश कराया जा सकता है। इसके स्त्रोत :-Clip art, Shapes, Smart Art, Chart इत्यादि।
Hyperlink (Ctrl+K):- इसके द्वारा ॅवतक में उपस्थित किसी अन्य फाइल से जुड़ने के लिए किया जाता है।
Action:-इसमें Slide में उपस्थित Action Button को आवाज के साथ Slide Show के समय सम्पूर्ण स्क्रीन पर देखा जा सकता है।
Text Box:– इस विकल्प का चयन करने पर एक आयताकार बॉक्स हमारे वर्तमान डाक्यूमेंट में आ जाता है इस बॉक्स में ज्मगज को टाईप किया जाता है यह टेक्सट अलग से ग्राफिक्स रूप में होता है।
Header and Footer:-किसी Headerव Footerउस Document के Top व Bottom Margin में Print होते है। Header व Footer के रूप में हम किसी Text Page Number Date Time इत्यादि को Print करा सकते है।
WordArt:- इसके द्धारा किसी भी शब्द को स्टाइल में लिखा जा सकता है।
Date and Time:- इस मिनू के द्वारा वर्तमान डाक्यूमेंट के प्रत्येक पेज में वर्तमान दिनांक व समय दिये जा सकते है।
Slide Number:- इस मिनू के द्वारा वर्तमान डाक्यूमेंट के प्रत्येक पेज मे स्लाइड नम्बर दिये जा सकते है।
Symbol:- इसकी सहायता से वर्तमान क्वबनउमदज के ज्मगजे के मध्य में विशेष चिन्हों को डाला जा सकता है।
Object:- इस विकल्प का प्रयोग किसी दूसरी एप्लीकेशन फाइल को वर्तमान फाइल के मध्य में प्रवेश कराने के लिए किया जाता है।
Movie:- इस विकल्प का प्रयोग किसी भी मूवी फाइल को चलाने के लिए किया जाता है।
Sound:- इस विकल्प का प्रयोग किसी भी साउण्ड फाइल के साउण्ड को लागू किया जा सकता है।
पावर पॉइंट क्या है
MS Office PowerPoint ग्राफ़िकल प्रस्तुतियाँ बनाने के लिए एक एप्लिकेशन है, जो हमारे डेटा में एक दृश्य पहलू जोड़ता है, इसकी अवधारणा को बढ़ाता है, और आसान संचार की ओर ले जाता है।
पावर प्वाइंट का क्या महत्व है?
यह दर्शकों को प्रस्तुतकर्ता पर अपना पूरा ध्यान देने की अनुमति देता है, क्योंकि पॉवरपॉइंट डेक मीटिंग के बाद एक आदर्श हैंडआउट है, प्रेजेंटेशन समाप्त होने पर प्रस्तुतकर्ता का काम पूरा हो जाता है।